Win 10: How to control your cursor with your keyboard

Is it possible to control the cursor on your screen without a mouse? Obviously, yes. you wouldn't be on this post if it wasn't. So now I'm going to take you through how to get it done.
Method 1: Using the ‘Ease of Access Center’ in the Control Panel
This method has more configuration options than Method 2, but it is recommended for users with a keyboard and/or a mouse – the interactive elements are small and therefore difficult to tap. If you are using a tablet or a phone, you will probably prefer the second way.To open the ‘Ease of Access Center’ in the Control Panel
To control the pointer with the keyboard
From the ‘Ease of Access Center’:- Select ‘Make the keyboard easier to use’, under ‘Explore all settings’.
- Check the option ‘Turn on Mouse keys’ to use the numeric keypad on a standard keyboard as a three button mouse.
- Click ‘Set up Mouse Keys’ to customise this feature.
- You can turn on the keyboard shortcut Alt + left Shift + Num Lock to allow you to turn on and off the Mouse keys as you need to use them. To use this option, select the checkbox (Fig 4). You can turn on a visual warning ‘Alt’ + ‘A’ when Mouse keys is turn on or click to play a sound ‘Alt’ + ‘U’ when it is turned on or off.
- Pointer speed when using Mouse Keys can be tailored to suit your needs by slowing down or speeding up the rate which it moves (Fig 5). Press ‘Alt’ + ‘W’ or click to select the option to alter these settings, by using the Ctrl key to speed up and Shift to slow down the mouse pointer. Top Speed is the maximum speed of the pointer when the mouse key direction key is held down. Acceleration is how quickly the mouse pointer accelerates to its maximum speed.

Figure 5
- Under ‘Other Settings’, click to select to Use Mouse Keys when the Num Lock is selected or when NUM LOCK is ‘Off’ (Fig 6). Press ‘Alt’ + ‘N’ to Use Mouse Keys when NUM LOCK is ‘On’. To select Use Mouse Keys when NUM LOCK is Off, ‘Tab’ to ‘On’ and press the down arrow or click to select.
- Click on OK or press ‘Alt’ + ‘O’ to save your options.
So I guess I've covered everything, right? And oh, yes, step two is really long! So what?





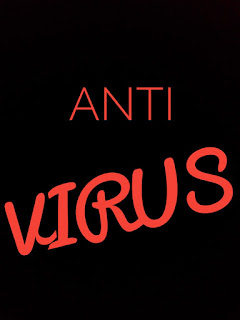
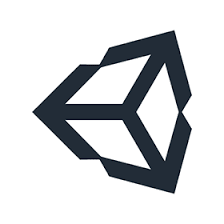
Comments
Post a Comment